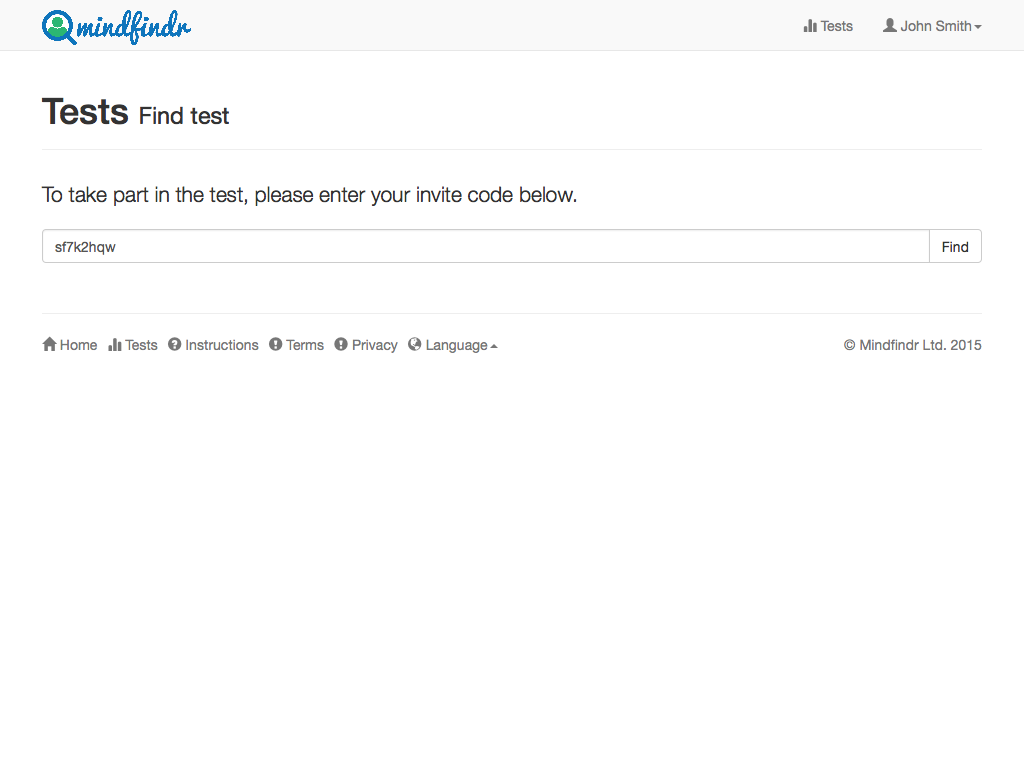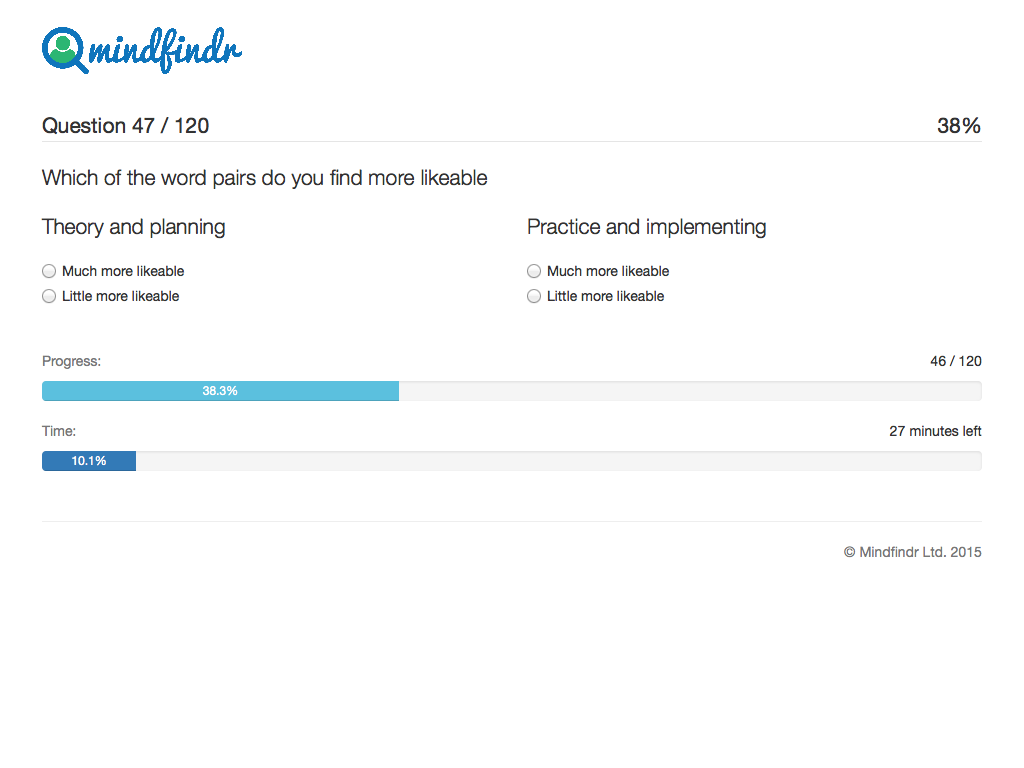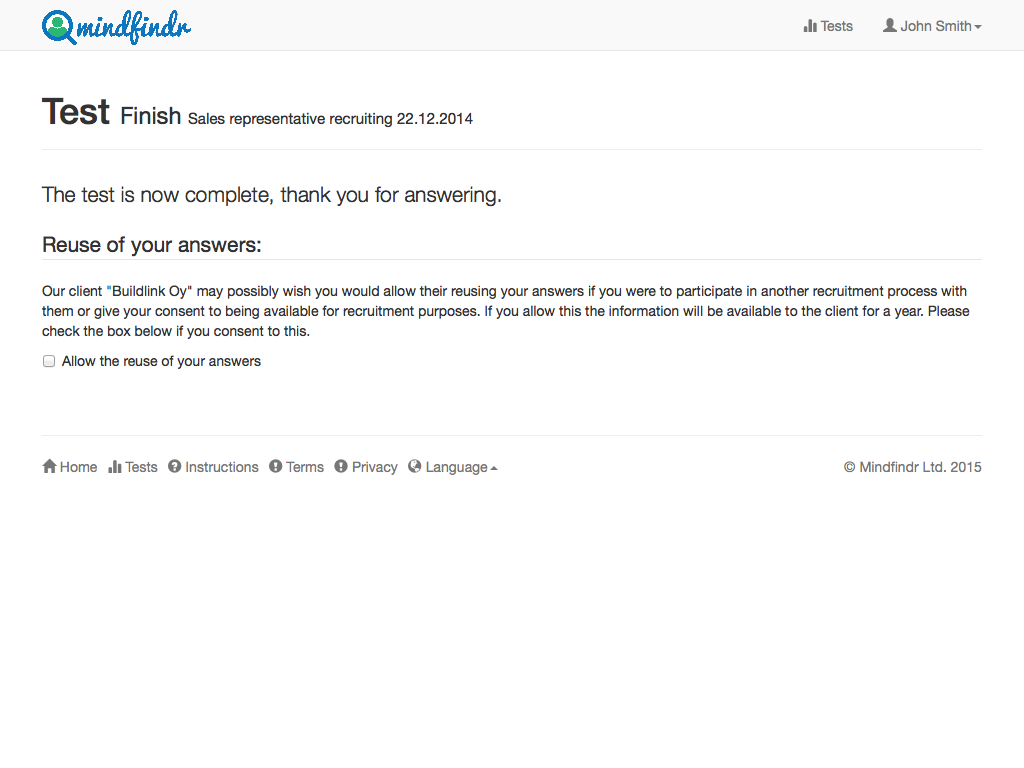The instructions for the Mindfindr service are aimed at helping client organizations in applying and making the best possible use of the service. The instructions cover the central functions of the Mindfindr service from integration into the service to extensive usage of all functions available in the service.
The service includes several interpretation windows, which are opened by clicking on the "Interpretation" next to each section of the report.
In the section "What is expected of the participant using Mindfindr?" can be found information on how the service is presented to the user taking a Mindfindr test.
Quickstart
User sign-in and profile
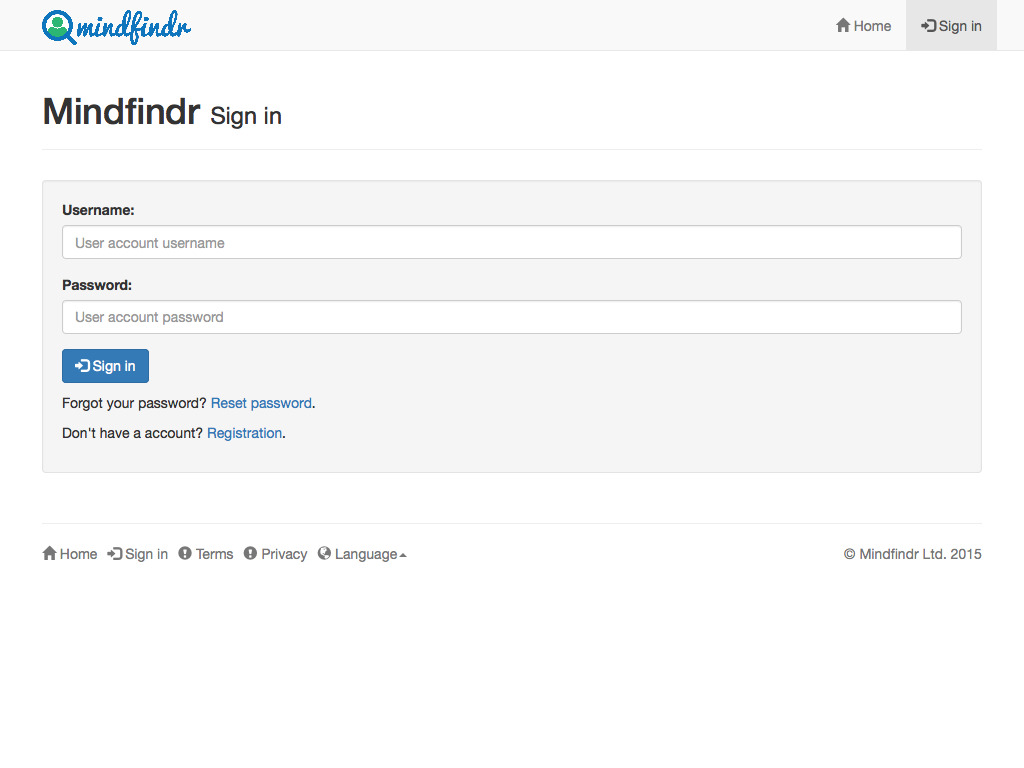
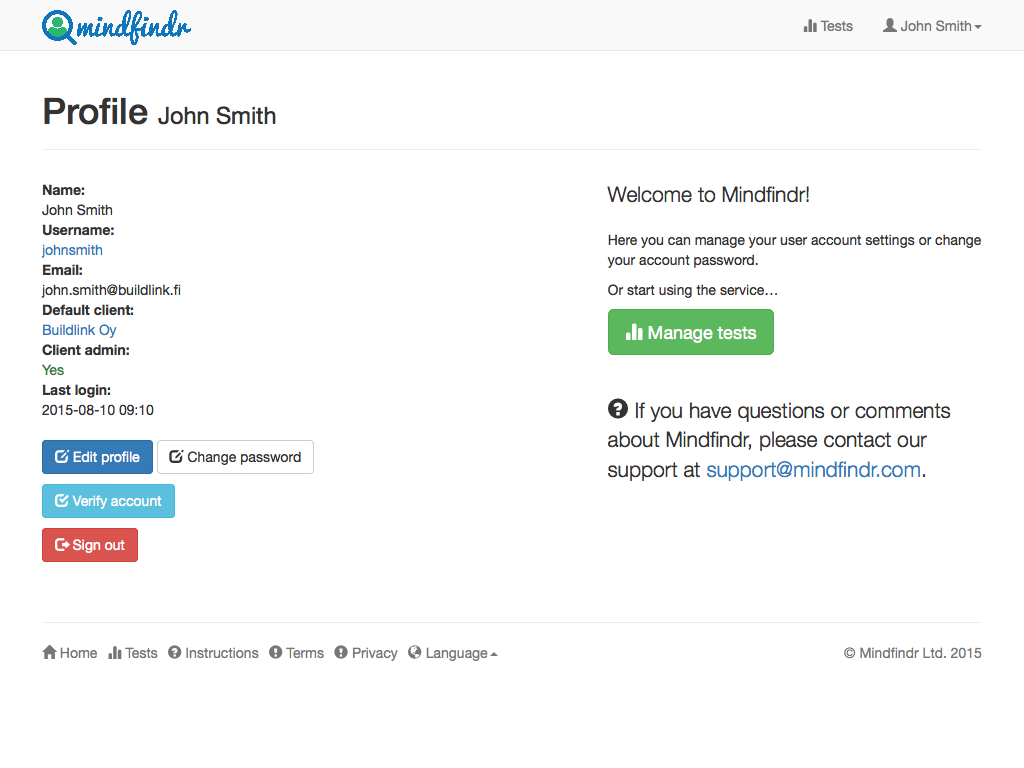
Managing members
A user ascribed the role of Mindfindr administrator in an organization is allowed to manage information related to users added to a given client account.
Users must have registered in the Mindfindr service before they can be added to the client organization's Mindfindr account.
Administrator: allowed to manage the organization's client account information (settings in the account, managing users).
User: allowed to manage test information, e.g. create tests and utilize test information. All users added to an organization's Mindfindr account can access tests and test information
Note: Persons invited to Mindfindr tests should not be added to an organization's Mindfindr client account!
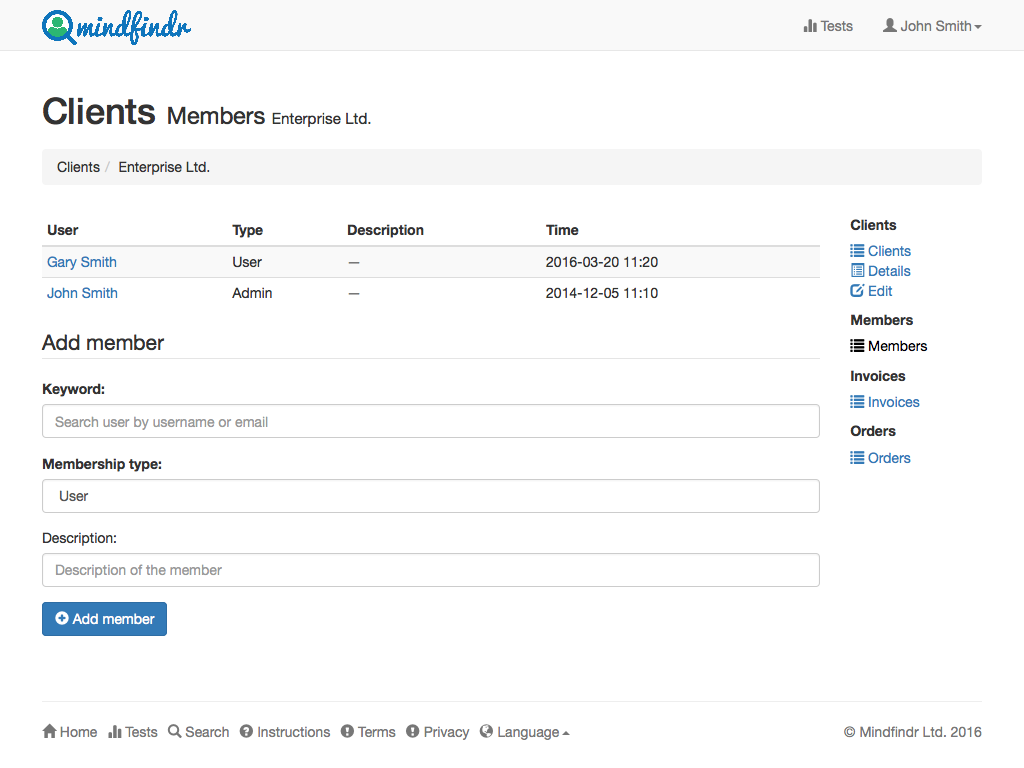
Creating and managing tests
Tests can be created and managed by first selecting "Tests" in the upper right-hand corner of the screen. The selection of links used to manage and edit tests becomes available. A user can then select a test and proceed to create and/or edit the test for the chosen occupation.
Listing of tests
Created tests are presented in reverse chronological order. In addition to titles and occupations defining tests information on the number of participants in and times of the creation of tests are shown.
Latest participants
Test processes can be monitored in real time by using the "Latest participants" list showing latest participants. Information on individual participants can be accessed by activating individual participant codes.
Creation of tests
A new test is created by first selecting "Add a test". The test is then defined on the test creation form by any suitable title best describing the particular position. Additionally a desired occupation title (most of them complying with the ISCO-08 categorization) is then selected from the occupation list.
The test creation form is filled in with a descriptive title for the test procedure. Then an occupation or a profession is chosen among the selection that best corresponds to the vacancy in question. This field may be left unfilled when using Mindfindr for e.g. general coaching purposes by selecting the default option "----".
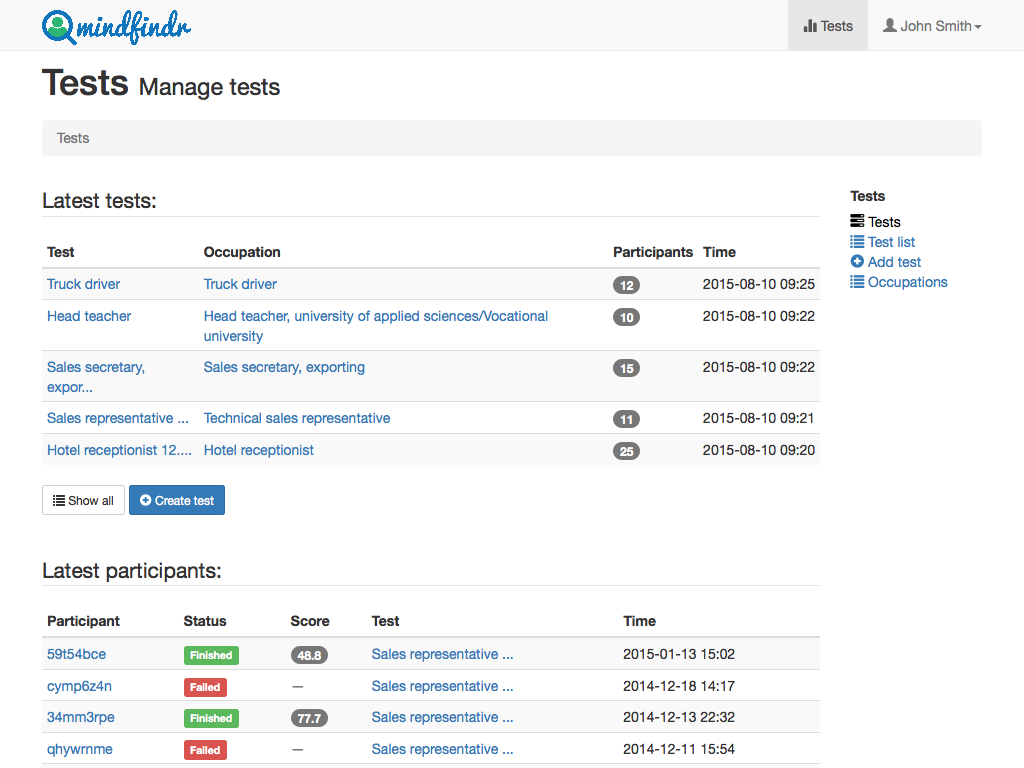
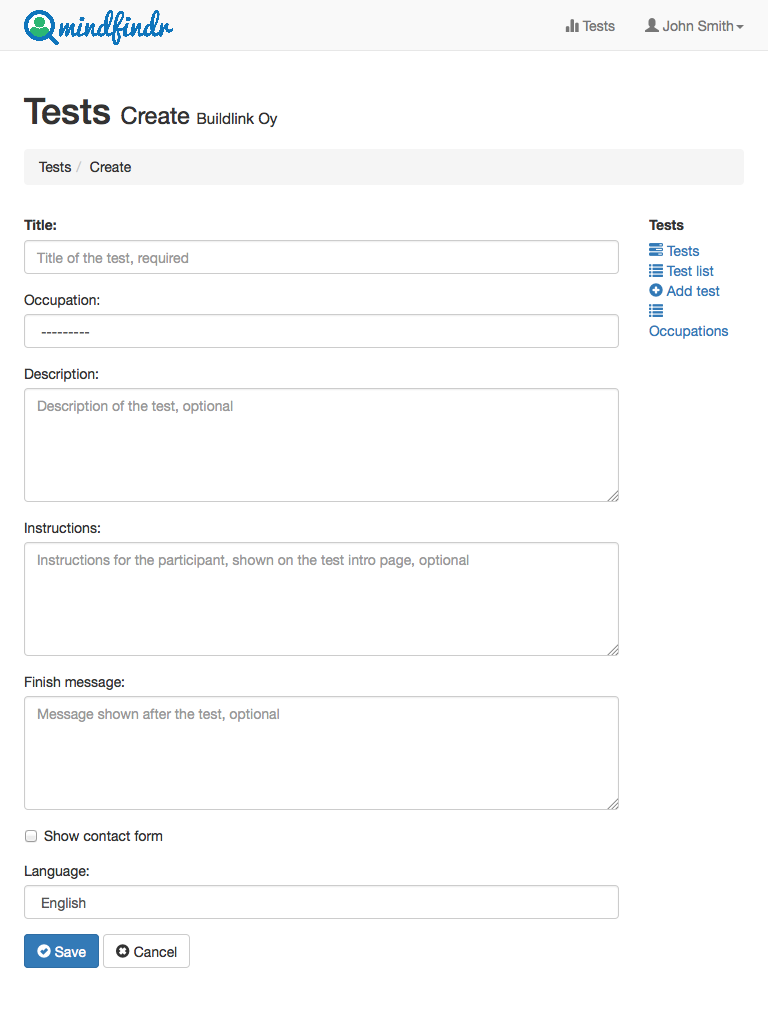
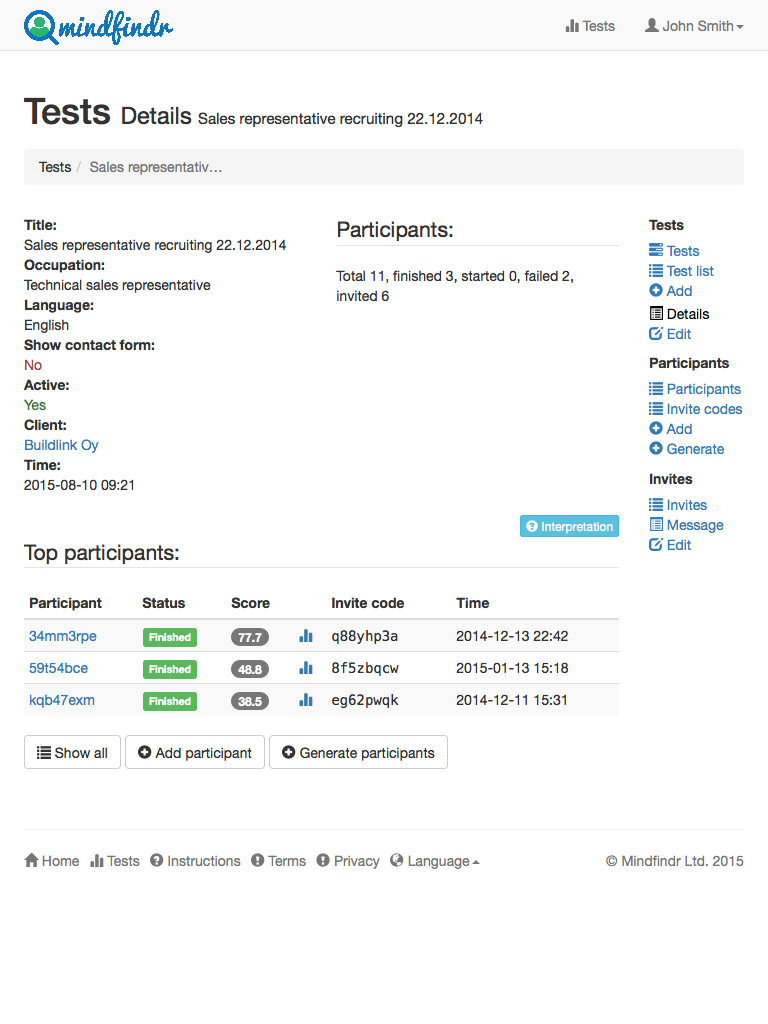
Attaching invites and participants to tests
Managing and sending invites to participants
Any number of invites can be added to a given test by selecting "Create invites" and computing a desired number into the field.
When the fields reserved for participant information are left empty participants operate anonymously in the service. Invites with a link to the test can be sent to participants by different means and channels, e.g. email-wise.
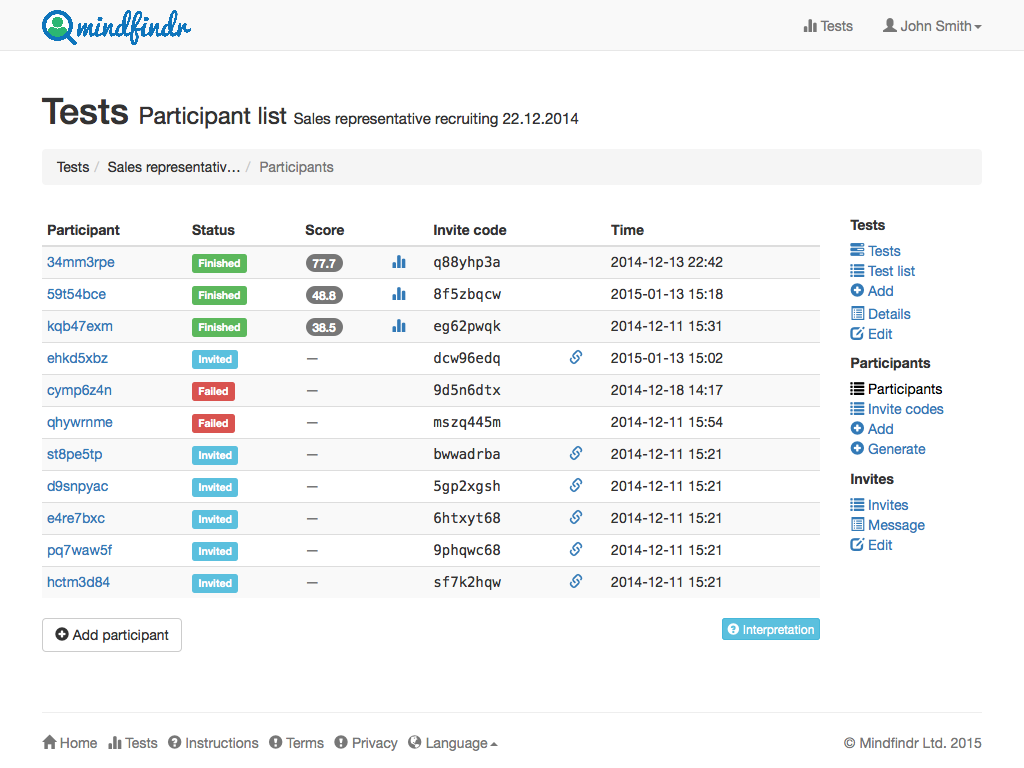
Managing participants
Participants are added to tests using the "Add a participant" link on the right corner of the page.
A new participant may be chosen among the persons already listed as users or by adding their names and email addresses using the form.
The test administrator may use Mindfindr to invite participants by clicking the "Invite" button.
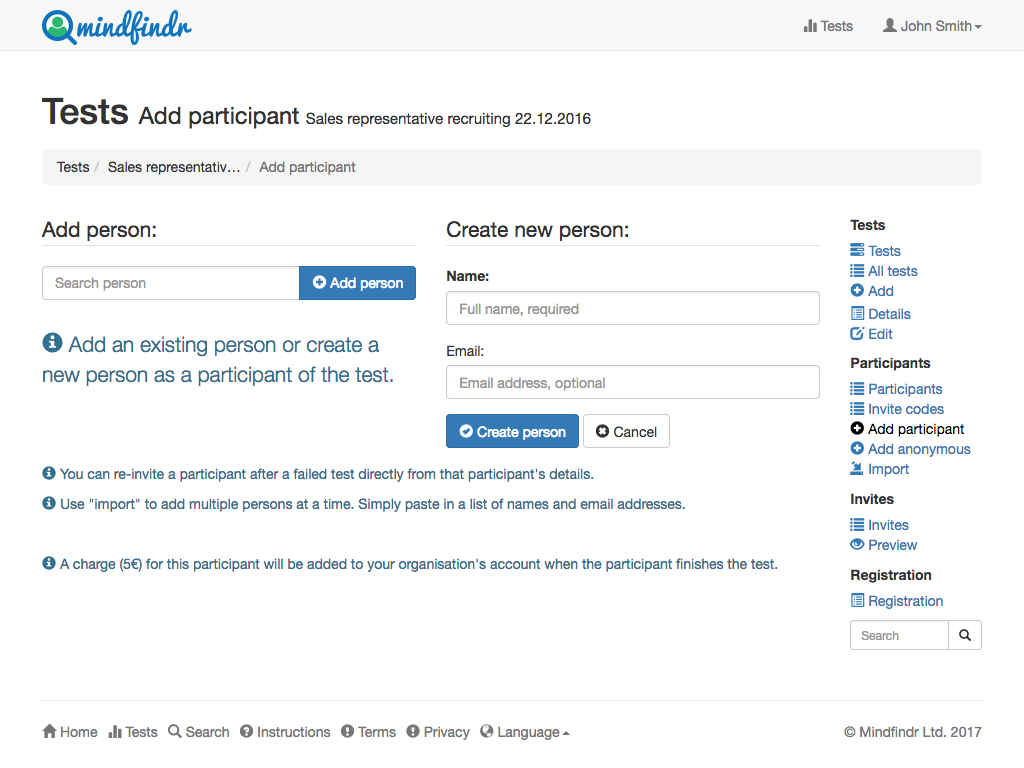
Importing participants
Participants may be added as groups by using the "Import" function.
The execution necessitates that participants are first imported into the service using any list consisting of the names and email addresses of the would-be participants.
The administrator may check that the listed information is in a correct form to allow group invitations by clicking the "Check" button.
After checking the correctness of the listed information invites may be dispatched e-mailwise.
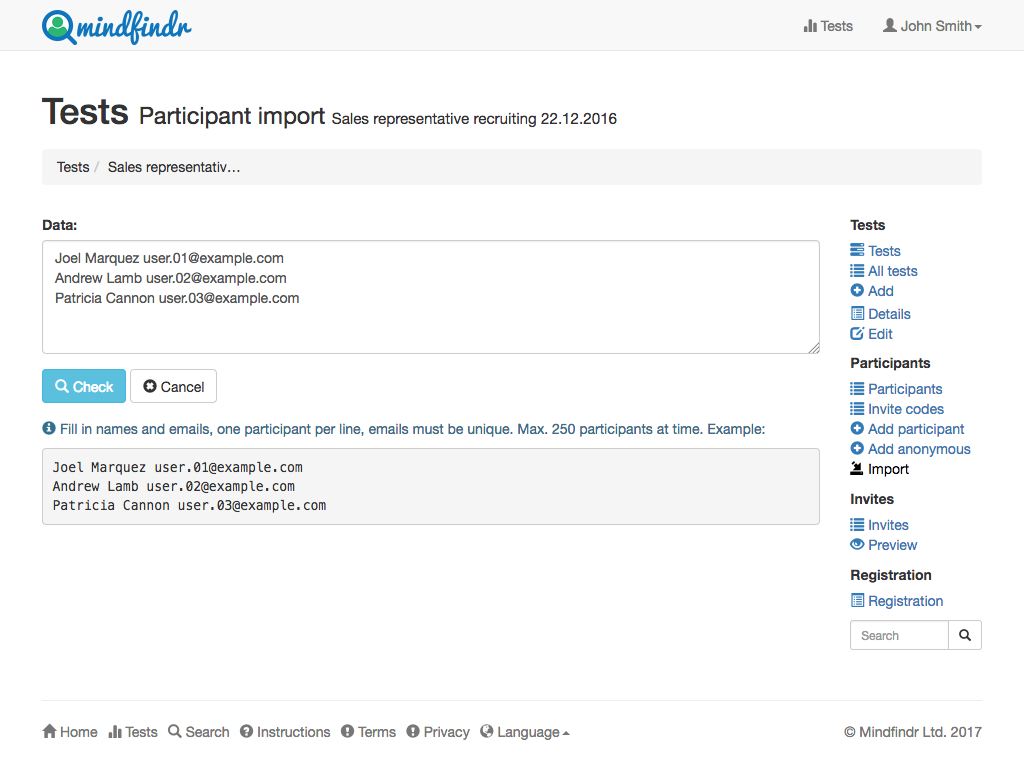
Results and reports
Occupation-specific suitability
Selecting an occupation-specific list will present participants in a rank order according to their suitability based on occupation-specific criteria.
Further individual information on any given participant is accessed by selecting his or her participant code/link.
Suitability for different occupations and positions
The service yields a report on the suitability of participants for different occupations and positions. The rank-ordered list includes a numeric estimate and a written description of suitability for different occupations and positions.
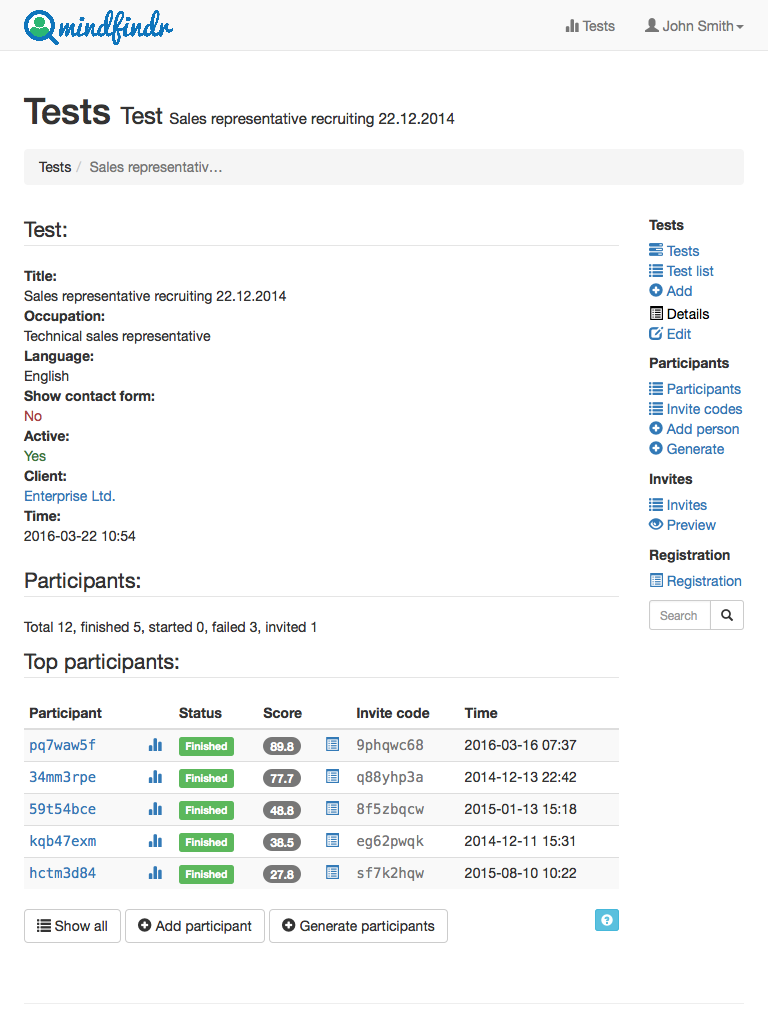
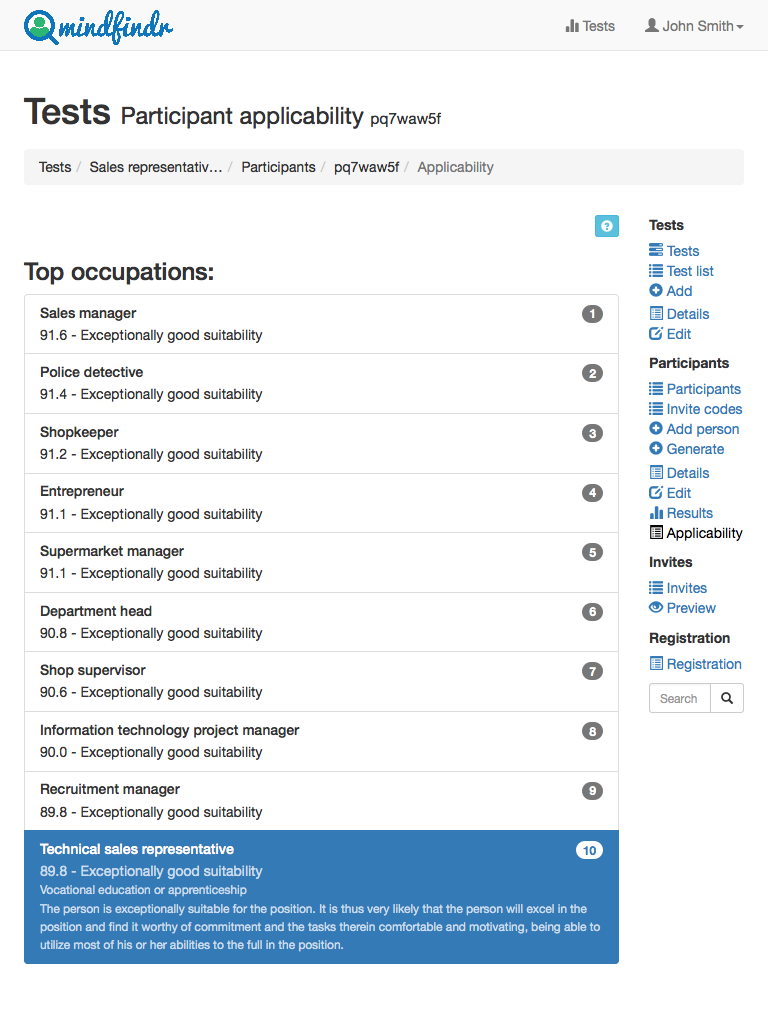
Participant reports
Assessment reports comprise descriptions of participants' personality profiles and estimates of leadership qualities as well as graphs of competence potentials.
A notice worthy of special attention is shown if relevant based on the results.
Estimates for the applicants' suitability for different occupations or professions
Mindfindr ranks the applicants and illuminates the relative suitability of applicants for a given occupation or profession by showing the score distribution of all test results in an organization's data reservoir. This big data approach provides an organization with an easy access to the contact information of top applicants for any position.
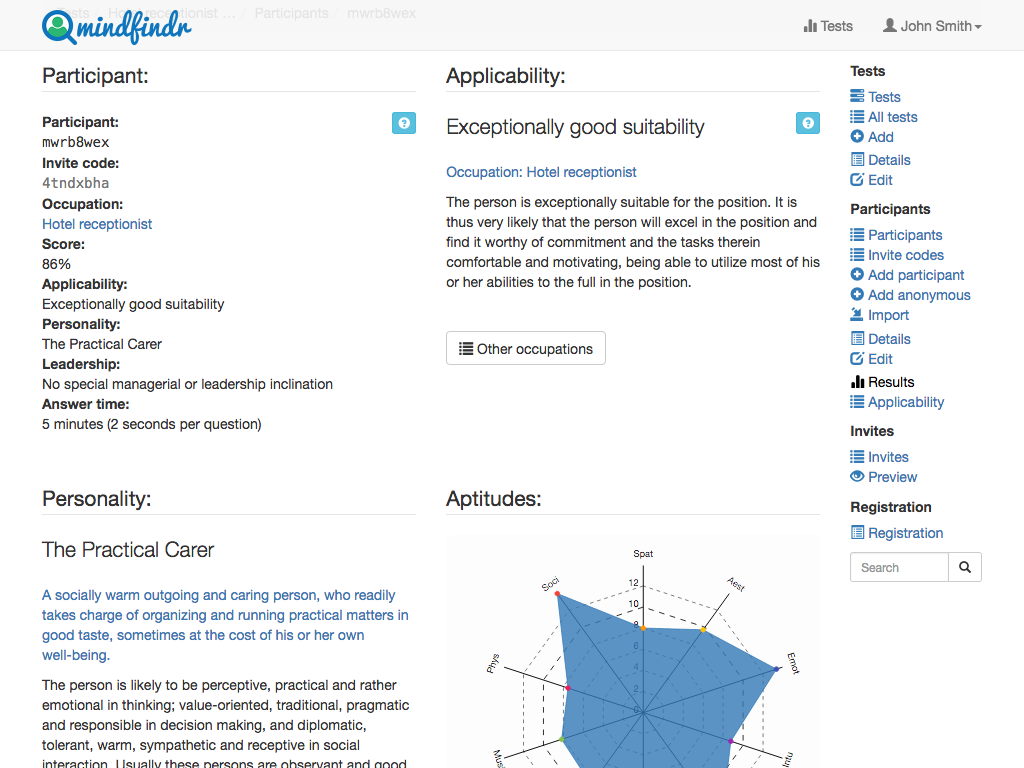
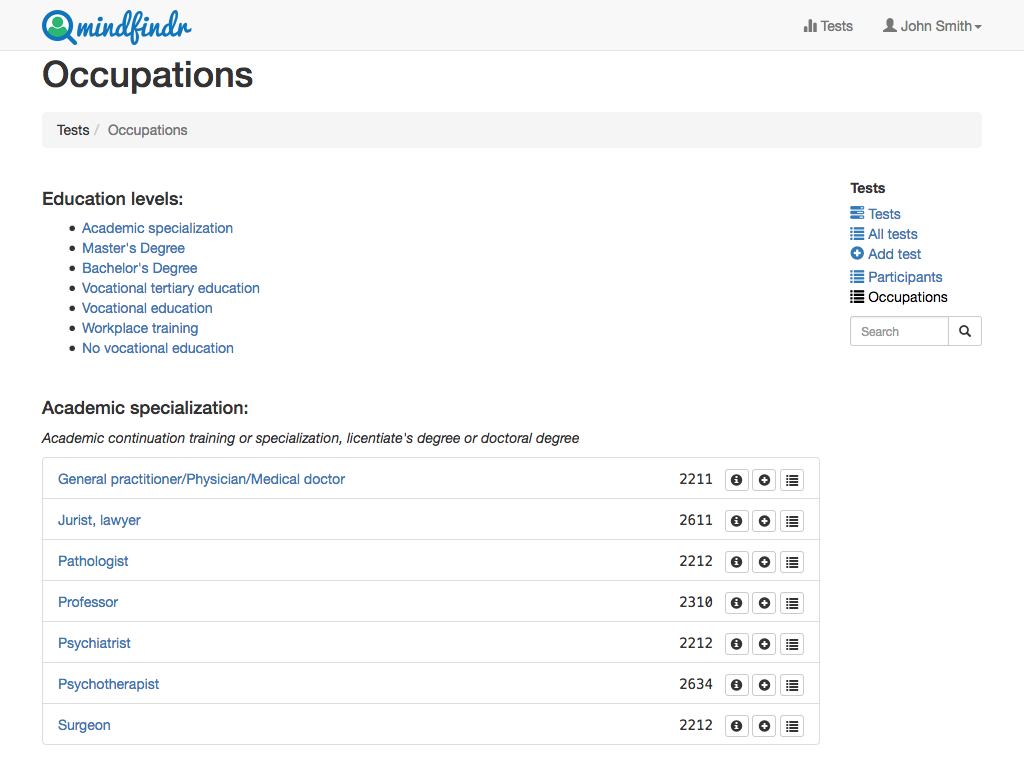
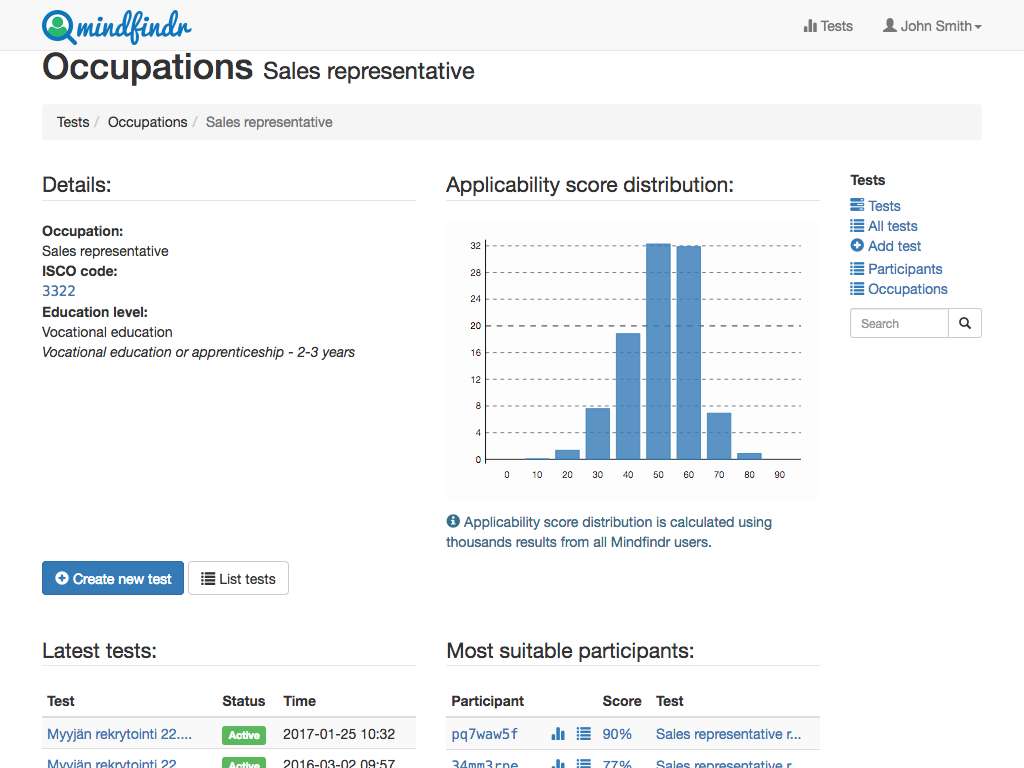
What is expected of the participant using Mindfindr?
It may be important for a recruiting organization using Mindfindr to know what is expected of invited users when taking a test. Invited participants complete tests on the web page "mindfindr.com/test" where participants are supposed to compute their individual invite codes into the field "invite code".
After entering an invite code into the reserved field a participant user is presented the test proper, starting with the terms of service the user is supposed to accept in order to proceed.
Test answering process
After a user has accepted the terms of service and having moved on to the first question by selecting "Start the test" a test is started and will be available for answering for 30-45 minutes (default being 30, other options chosen when creating the test). The 120 questions are presented to the user randomly and the user can monitor the passage of time and the number of items left for answering, this information being available at the bottom of the screen.
If a user cannot answer the questions in 30 minutes (or other maximum time set for the test) or answering is discontinued for any reason all answers are nullified and the service informs the user that the test was "Failed".